In diesem Kurs versuche ich alles, was man wissen sollte, zusammenzufassen, um möglichst unkompliziert und schnell zur ersten eigenen Produktion mit Image Line’s FL Studio zu gelangen. Du erfährst die wichtigsten Grundlagen zu den Themen: GUI, Channel Rack, Mixer, Piano Roll, Playlist, Plugins und Automationen. Dieser Blog richtet sich in erster Linie an Menschen, die bislang keinerlei Erfahrung mit FL Studio (oder anderen DAW’s*) haben. Die folgenden Informationen beziehen sich auf FL Studio 21, wobei sich das meiste auch auf frühere (und vermutlich auch spätere) Versionen übertragen lässt.
Wie im Titel angedeutet, werden hier lediglich die Grundlagen der einzelnen Bereiche erklärt, weshalb ich einige Aspekte und Themen bewusst außen vor lasse.
*Digital Audio Workstation (Audioproduktions-Software)
Beherrsche die DAW mit dem GUI
(Graphical User Interface)

Übersicht
Das generelle GUI umfasst alle wesentlichen Funktionen auf einen Blick und ermöglicht dem Nutzer dabei so intuitiv wie möglich zu arbeiten. Grob setzt sich das GUI aus dem Browser, der Tool Bar und der jeweiligen Arbeitsfläche zusammen.
Browser
Am linken Bildschirmrand findest du den Browser, der uns alle sowohl FL Studio eigenen, als auch selbst hinzugefügten Verzeichnisse listet, die u. A. Samples und Plugins beinhalten. Der Browser lässt sich über die darüber befindlichen Symbol-Reiter mit dem Plugin-Browser für Effect und Generator Plugins, als auch mit dem Project-Browser ersetzen, der jegliches bisher genutztes Material des aktuellen Projektes listet.
Der Browser lässt dich deine gewünschten Samples per Drag-and-Drop ganz leicht als Audio Clip in deine Playlist oder in dein Channel Rack ziehen.
Der Plugin-Browser lässt dich deine Generators und Effects durchsuchen und ebenfalls nach dem Drag-and-Drop Prinzip entweder in dein Channel Rack (Generators) oder auf einen Mixer-Channel (Effects) ziehen.
Der Current-Project-Browser zeigt dir alle Handlungen, Patterns, Plugins, Samples und Automationen, die du in deinem aktuellen Projekt bisher verwendet/durchgeführt hast inkl. aller Aktionen (History), die du getätigt hast. Hierüber lassen sich jegliche Schritte einsehen und ggf. rückgängig machen.
Tool Bar

Am oberen Bildschirmrand befindet sich die Tool Bar, die mit mehreren essentiellen Segmenten versehen ist. So haben wir hier zum Beispiel:
die Menu Bar
beinhaltet u.A. von Lade-, Speicher- und Exportfunktionen (FILE) über Undo- und Redo-Funktionen (EDIT) alles bis hin zu Audio- und MIDI-Settings (OPTIONS).
Main Volume Knob & Master Pitch Knob
Play/Stop/Record Buttons
BPM (Beats per minute) LCD-Screen
Song Position Fader
Recording Tools
Song Position LCD-Screen
(Master) Monitor & Peak Meter
CPU-Usage Meter
weitere Tool-Shortcuts
Pattern Selector
View Playlist/Piano Roll/Channel Rack/Mixer etc. Buttons
Ein guter Start für deine Produktion:
Das Channel Rack

Beschreibung & Bedienung
Im Wesentlichen beherbergt das Channel Rack den FL Studio-eigenen Sequencer, mit dem sich, wie der Name schon sagt, Sequenzen aus rhythmischen und melodischen Sounds erstellen lassen. So lässt sich zum Beispiel für jedes Instrument oder Sample ein eigenes Pattern (Muster) designen, um es in der Playlist später bauklötzchenartig zu arrangieren. Es ist aber auch möglich, direkt einen ganzen Beat in einem Pattern zu kreieren, sollte man zum Beispiel eine eher Live-Performance ähnliche Arbeitsweise bevorzugen.
Links vom Sequencer werden die sich im Channel Rack befindlichen Plugins, Samples (Beispiel im Bild: 808 Drum-Samples) oder Automationen angezeigt, welche sich ganz einfach per Klick öffnen lassen. Des Weiteren lassen sich hier auch per Abkürzung jedes Plugin/Sample einem Mixer-Channel zuweisen und über die Pan- und Volume-Knobs bereits grundlegende Werte der jeweiligen Soundquelle anpassen.

Klickt man mit der rechten Maustaste auf ein geladenes Sample/Plugin, öffnet sich ein Menü über das sich neben der Piano Roll für den jeweiligen Sound auch zum Beispiel der Graph-Editor öffnen lässt, mit dem sich u. A. Funktionen wie Velocity (Anschlagsdynamik), Pitch, fine Pitch und Panning kinderleicht modulieren lassen. Ansonsten verfügt das abgebildete Menü über grundlegende Copy/Paste Funktionen als auch die Möglichkeit, den Sequencer automatisch mit einem bestimmten Muster zu füllen. Ebenfalls zu erwähnen ist die “Clone”-Option, mit der sich ein Plugin, ein Sample oder sogar eine Automation mit exakt gleichen Einstellungen innerhalb des Channel Racks duplizieren lässt.
Forme deinen Sound im Mixer

Übersicht & Zweck
Der Mixer verfügt, wie die allermeisten Audio-Mixer, über eine Menge horizontal angeordneter Tracks (sog. Inserts) und einen Master-Track (ganz links), auf die sich sowohl eine als auch mehrere Klangquellen routen lassen. Im Klartext bedeutet das: Du hast bspw. einen Piano-Synthesizer in dein Channel Rack geladen und möchtest ihn nun mit Effect-Plugins wie z.B. einem Equalizer oder einem Multiband-Compressor weiter bearbeiten. Diese Effekt-Plugins lassen sich entweder per Drag-and-Drop aus dem Browser, oder mit einem Klick auf einen Slot aus einer Liste auswählen und dem angewählten Insert hinzufügen. An jedem Mixer-Insert befinden sich grundlegende Modulations-Möglichkeiten wie der Volume-Fader, der Panning-Knob oder der Stereo-Knob, mit dem sich ein breiteres (nach links drehen) oder schmaleres (nach rechts drehen) Stereobild für den jeweiligen Track einstellen lässt.
Unterhalb der Slots befindet sich ein 3-Band-Equalizer für grobe Korrekturen.
Routing & Effekte laden

Was machst du nun also? Du aktivierst deinen Synth oder Sound im Channel Rack per Klick auf den Namen (dadurch sollte er grün gehighlightet werden), wechselst zum Mixer, wählst mit Rechtsklick einen Insert-Track aus und wählst “Channel routing >> route selected channel to this track”.
Jetzt, wo dein Instrument/Sound richtig geroutet ist, kannst du deinen Insert-Track mit Effect-Plugins versehen. Klicke dafür am rechten Rand deines Mixers auf einen Slot (z.B. Slot 1). Es öffnet sich nun ein Shortcut Menü, in dem sich bereits einige wichtige Effekte befinden. Alternativ findest du eine vollständige Liste deiner Plugins im Plugin-Browser sowohl mit Bildvorschau unter “Effects” (Effekte)/“Generators”
(Synthesizer/Klangerzeuger), als auch unter “Installed >> Effects/Generators >> Fruity (Für FL Studio-eigene Plugins)”. Solltest du dich für diese Methode entscheiden, füge dein gewähltes Plugin einfach per Drag-and-Drop
in den Slot deines Mixer-Tracks ein. Voilà, dein Synth ist nun erfolgreich geroutet und mit einem Effekt versehen. Nun kannst du das Effekt-Plugin nach Belieben einstellen.
Komponiere deine eigenen Melodien:
Die Piano Roll

Layout & Verwendung
Die Piano Roll ist grundlegend sehr ähnlich zu denen in anderen DAW's. Wir finden hier am linken Bildschirmrand eine vertikale Klaviatur, die die Position der Noten im großen Eingabefeld anzeigt. Wie im Beispielbild lassen sich hier also sowohl einzelne Noten, als auch ganze Akkorde zu einer Melodie bauen.
Nutzung der Tool Bar (Piano Roll)
Am oberen Rand der Piano Roll finden sich einige nützliche Werkzeuge zur Erzeugung, Löschung und Bearbeitung von Noten. Hier ein kleiner Überblick:
Über das Schraubenschlüssel-Symbol lassen sich die eingegebenen Noten noch weiter anpassen, so kann man bspw. Strums, Flams, Randomisierungen oder Arpeggios formen.
Mit einem Klick auf das Magnet-Symbol kann die Feinheit des Gitters (Grid) eingestellt werden.
Zusätzlich lassen sich noch Bearbeitungswerkzeuge wie Pinsel, Schnittmesser oder Markier- und Löschwerkzeug auswählen.
Am oberen Ende der Klaviatur lassen sich Slides und Portamentos aktivieren. Dafür einfach das jeweilige Symbol anklicken und dann wie gewohnt weitere Noten hinzufügen.
Im Bereich unterhalb der Melodie lassen sich Werte wie Velocity, Pitch, Pan etc. verändern. Welche Werte verändert werden sollen, lässt sich mit einem Klick auf den “Control”-Schriftzug ändern.
Um Noten in die Piano Roll einzugeben, gibt es mehrere Wege. Du kannst entweder:
Mit dem Pinsel per linkem Mausklick (Rechtsklick zum löschen),
mit einem angeschlossenen MIDI-Controller (Keyboard etc.),
oder mit der PC-Tastatur
deine Melodie einspielen. Für die MIDI-Controller oder Tastatur Methode muss vorher der Record-Button (Tool Bar) aktiviert und im aufkommenden Fenster “Notes and automation” ausgewählt werden.
Arrangiere dein Projekt in der Playlist

Zusammenfassung
Grob gesagt ist die Playlist der Ort, wo du aus den im Channel Rack gebauten Patterns eine Songstruktur baust. Wie im Beispielbild hast du hier die Möglichkeit, bauklötzchenartig sowohl Patterns, als auch Audio Clips (z.B. .wav Samples) aus deiner Sample-Bibliothek zu arrangieren und so letzten Endes eine Songstruktur zu bauen. Ebenso wie in der Piano Roll findest du eine Leiste mit allen Werkzeugen am oberen Rand. Den größten Bereich nimmt der Arbeitsbereich ein, in dem wir unseren Song bauen. Am linken Rand finden wir sowohl unsere erstellten/verwendeten Patterns, Audio Clips als auch Automationen in einer Liste. Was uns angezeigt wird, lässt sich mit den drei Icons darüber auswählen.
Bedienung
Wähle einfach dein gewünschtes Pattern an und füge es dann mit dem Pinsel oder Stift per Linksklick in deine Playlist ein. Oder gehe im Browser in deine Sample-Bibliothek und ziehe ein Sample per Drag-and-Drop an die gewünschte Stelle in der Playlist. Willst du eine Stelle deines Projekts loopen, kannst du u. A. mit der rechten Maustaste einen Bereich in der Taktleiste (unterhalb der horizontalen Scrollbar) markieren. Dadurch wird dieser Zeitraum rot markiert und somit geloopt.
Auch beim Recording landen deine aufgenommenen Spuren direkt hier. Wähle dafür deinen aufnahmebereiten Mixer-Track an und klicke dann auf den Recording-Button. Wähle “Audio, into the playlist as an audio clip” und die Aufnahme startet. Optional lässt sich noch ein Vorzähler über die Recording Tools in der Tool Bar aktivieren bzw. deaktivieren.
Sowohl Audioelemente als auch Spuren (Tracks) lassen sich benennen und einfärben, um eine gewisse Struktur zu erhalten (und ehrlich gesagt: es sieht halt auch einfach cool aus). Klicke dafür entweder mit rechts auf die gewünschte Spur und wähle “Rename, color and icon”, oder klicke mit links auf das kleine Piano-Symbol in der oberen linken Ecke eines Patterns oder eines Audio Clips und wähle “Rename and color”.
Designe komplexe Klänge mit deinen Plugins
Generator Plugins
Der Begriff “Generator” umfasst in FL Studio alle Plugins, die als Klangerzeuger dienen. Dies können sowohl Synthesizer als auch Sampler sein.
Um ein Generator Plugin zu verwenden können wir entweder per Drag-and-Drop ein gewünschtes Plugin aus dem Browser in das Channel Rack ziehen, das “+”-Icon am unteren linken Rand des Channel Racks anklicken und direkt aus einer Liste wählen, oder den Plugin-Picker verwenden, welcher sich über die Tool Bar öffnen lässt.
Als Synthesizer versteht man ein Gerät, welches durch das Erzeugen, Mischen und/oder Modulieren von Waveforms die Möglichkeit bietet, neue Sounds und Klanglandschaften entstehen zu lassen (Subtraktive Synthese, FM-Synthese etc.).
Ein Beispiel für (subtraktive) Synths ist “Harmor”:
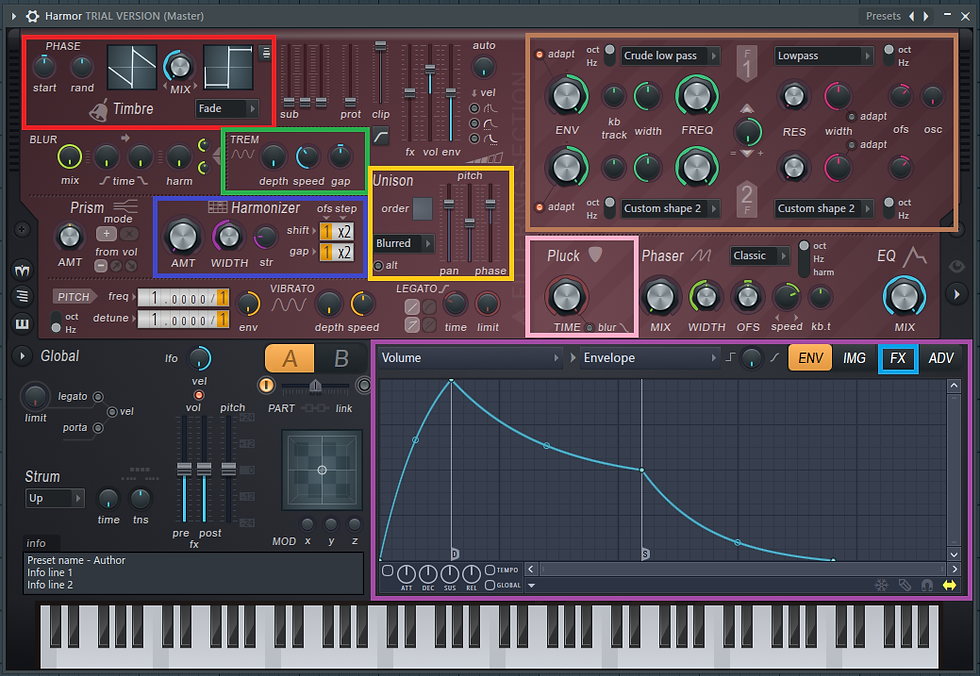
"Harmor"-Basics:
Die linke Hälfte des roten Bereichs dient generell zur Modulation des Signals, so kann z.B.:
über die “Timbre”- Sektion eine Waveform gewählt/erstellt und mit einer zweiten gemischt werden,
die “Trem”-Sektion für das Hinzufügen und Modulieren eines Tremolo Effektes genutzt werden,
in der “Harmonizer”-Sektion sog. Harmonics (harm. Obertöne) hinzugemischt werden.
Die “Unison”-Sektion simuliert Mehrstimmigkeit mit bis zu 9 Stimmen, was dem erzeugten Klang ein helleres, wärmeres und breiteres Bild geben kann.
Auf der anderen Seite finden wir die “Filter”-Sektion, welche uns das Hinzufügen von einfachen High-Pass/Low-Pass/Band-Pass-Filtern, aber auch mit unkonventionelleren oder selbst designten Filtern ermöglicht.
Der "Pluck"-Knob simuliert das Anzupfen einer Gitarrenseite (übertragen auf den aktuellen Sound des Synthesizers).
Im unteren Bereich von Harmor befindet sich unter anderem die "Envelope/LFO"-Sektion, mit der sich klangliche Veränderungen über Zeit programmieren lassen.
Ebenfalls finden wir hier über den Reiter "FX" eine Effekt-Sektion, mit der wir Effekte wie Distortion, Delay oder Kompression zu unserem Sound mischen können. Am unteren Rand befindet sich eine Klaviatur.
Als “Sampler” bezeichnet man Plugins, die eine Bibliothek an vorgefertigten Samples beinhalten, die ggf. weiter moduliert werden können. Sampler bieten im Gegensatz zu Generator-Plugins keine Möglichkeit, gänzlich neue Klänge zu synthetisieren. Ein Beispiel für Sampler ist FL-Studio’s “FLEX”:

"FLEX"-Basics:
Auf der linken Seite finden wir einige Sound-Packs und deren Presets. Auf der rechten Seite lassen sich verschiedene Parameter wie z.B. Filter, Envelopes, Pitch, Limiter etc. modulieren.
Effect Plugins
Unter den Effekt-Plugins herrscht eine enorme Vielfalt. Effekte können dazu eingesetzt werden, um deinen Sound entweder zu verbessern, anzupassen und besser im Mix unterzubringen, oder mit sog. kreativen FX deinen Sound zu verändern, zu manipulieren und etwas gänzlich neues daraus zu erschaffen.
Beispiel verschiedene Audioeffekte:
Zeitbasierte Audioeffekte wie:
Reverb, Delay und Echo
Modulierende Audioeffekte wie:
Chorus, Tremolo, Phaser und Flanger
Spektrale Audioeffekte wie:
Panning und Equalizing
Dynamische Audioeffekte wie:
Kompression und Verzerrung
Filter
Bring Dynamik in deine Produktion - mit Automationen

Zweck von Automationen
Automationen sind (besonders für Anfänger) der Schlüssel zu mehr Dynamik und einem organischen Gefühl im eigenen Song/Projekt. Sie werden verwendet, um (einen oder mehrere) Parameter wie Volume, Filter Cutoff, Pitch oder die Intensität eines Effektes (Dry/Wet) über einen bestimmten Zeitraum automatisch verändern zu lassen.
Erstellen von Automationen

Um einen Automation Clip zu erstellen, aktiviere erst einen Loop für den gewünschten Bereich in deiner Playlist (ohne Loop, falls die Automation die gesamte Länge des Projekts umfassen soll) und mache dann einen Rechtsklick auf den gewünschten Parameter. Wähle im Drop-Down-Menü nun “Create automation clip” (Bild) aus. Nun wurde ein Automation Clip in deiner Playlist erstellt, welcher sich nach Belieben anpassen lässt.
Fazit
Nun hast du alle Informationen an der Hand, die nötig sind, um mit der Produktion deines ersten eigenen Songs loszulegen. Es werden sich im Laufe der Zeit sicherlich noch viele weitere Fragen auftun - und das ist auch gut so -, aber ich denke, hier die Bereiche abgedeckt zu haben, die es vielen so schwer machen, überhaupt in das Thema Audioproduktion (mit FL Studio) hereinzukommen. Für weitere Fragen zu diesem Blog oder rund um das Thema Audio-/Musikproduktion, stehen wir von den Salvador Studioz euch gerne zur Verfügung!
Damit verabschiede ich mich, wünsche alles Gute und viel Spaß beim eintauchen in die Welt der Audioproduktion!
Autor: Florian Bröker - Praktikant (Audio) bei den Salvador Studioz in Münster (März '23 - Mai '23)
Quellen:
https://www.image-line.com/fl-studio-learning/fl-studio-online-manual/html/basics_interface.htm
https://blog.landr.com/de/audio-effekte-eine-anleitung-die-dir-dabei-hilft-deinen-sound-zu-formen/

Comments